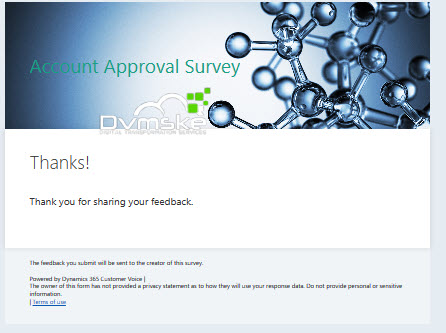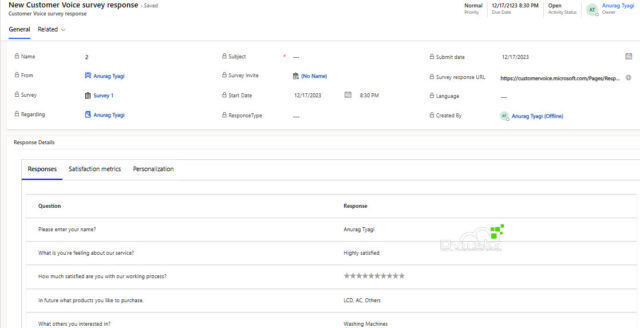Description
In power automate we have a customer voice connector, by using which we can create the invitation link and pass the variable values of the survey.
In this blog we will add a variable in our previous built survey and send a survey invitation using power automate flow and pass the variable values.
How to create a customer voice survey refer this:
Scenario
We have an approval status(choice) field on account entity form, containing 2 choices i.e. approved and rejected. So, when an account will approve, we have to send a survey regarding the approved account.
We will create an invitation link using the customer voice create an invitation connector. And then will send this survey link.
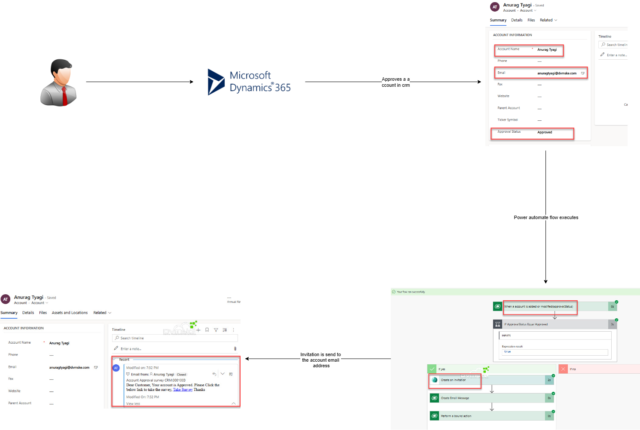
Demo
Step1- Navigate to http://make.powerapps.com, select the environment in which you have created your survey. And create a solution as per your requirement.
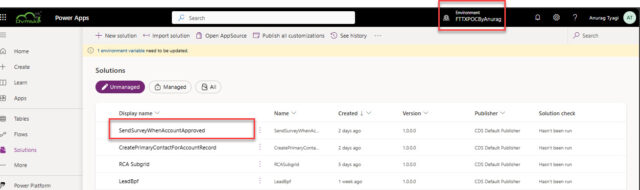
Step2- Create an automated cloud flow, trigger as- When an account is added or modified and give the field name in filter columns.
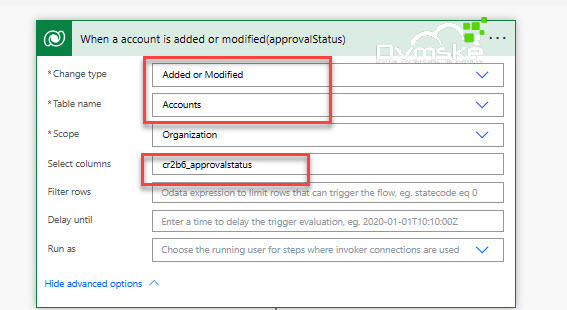
Step3- Click on Add new step and add a condition to check if the approval status is approved.
As this field is of option set and approved option value is 1, so check it as an expression int(1).
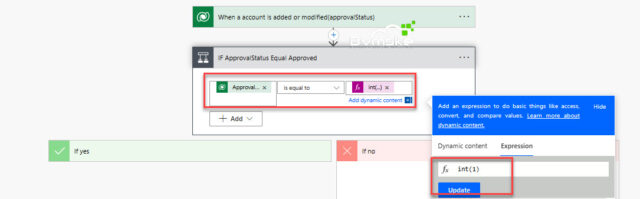
Step4- In if yes section, search for the customer voice connector i.e. Create an invitation.
Project- Select the project, in which you have created the survey.
Survey- Select the survey name.
Email- Used when the invite record is created.
Select the required variables value.
Regarding- Select the unique identifier of record regarding which your are sending survey invite.
eg.- account(entity),recordGuid
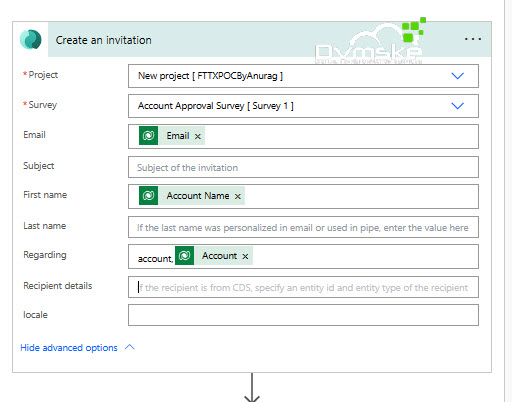
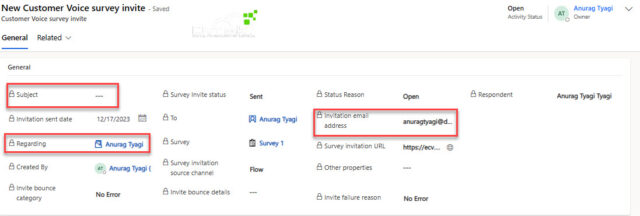
Step5- Create an email message record, with the regarding account record and Give the Subject of email and the description of the email.
Add the Subject and Description as per the requirement.
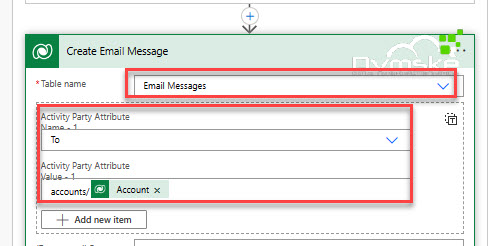
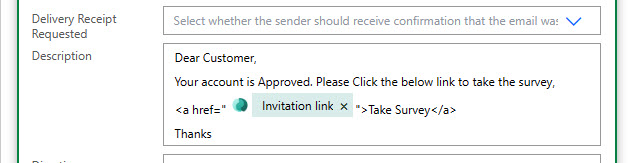


Step6- Add the Perform a bound action action, Send the create email message.
Select the Table as email message.
Action name as send email.
Select the unique identifier(guid) for created email message.
And Issue send as yes.
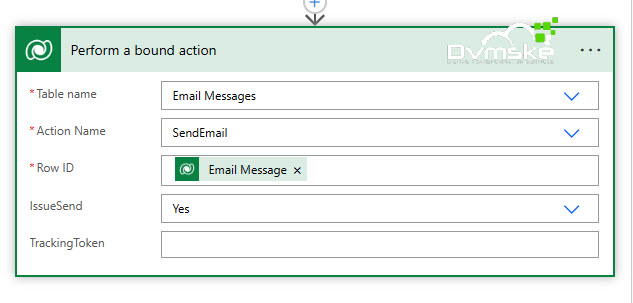
Output
Save the power automate flow.
And Trigger it by approving an account.
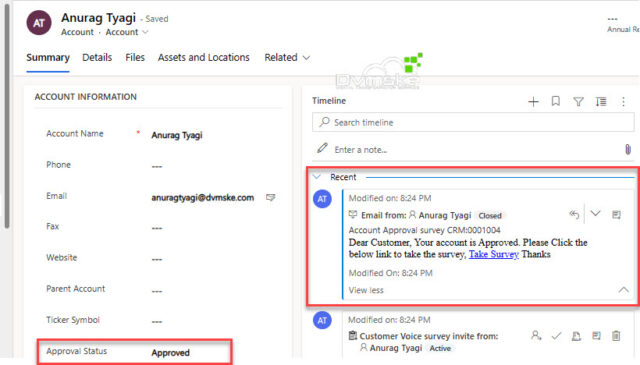
Customer voice survey invite is also created.
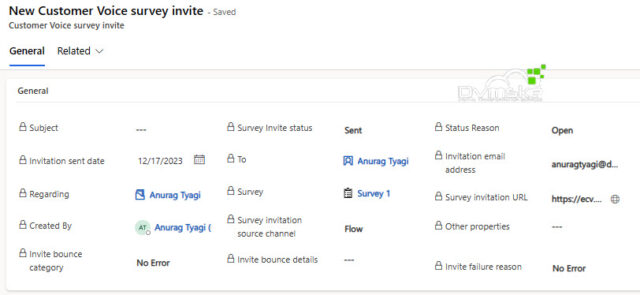
Click on Take the Survey.
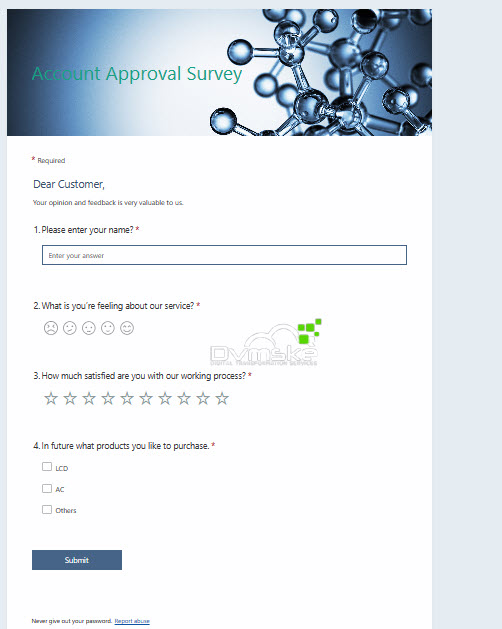
Fill the Survey the Customer voice survey response record is also created.